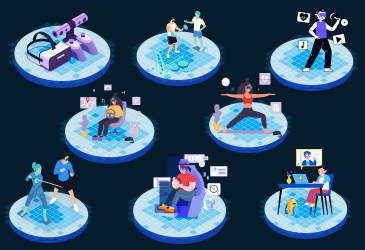How to build a virtual world using the Unreal Engine?
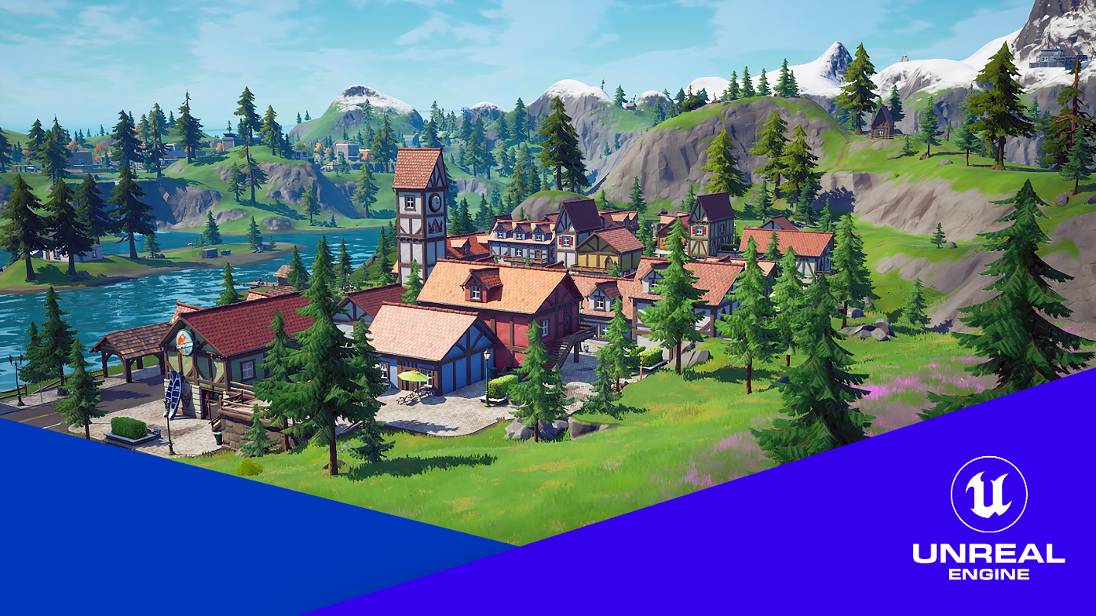
The metaverse is a broad concept and has applications across different industries. Inspired by tech futuristics such as Facebook and Microsoft, many companies are now entering the metaverse space and launching their metaverse projects in specific niches.
Although the extended reality is not a new concept, the way people socialize and connect online has changed considerably in the past few years because of the advent of the metaverse and the constant evolution of its infrastructure. Enterprises need to identify changes on the metaverse’s horizon and align with emerging technologies, tools, and ecosystems.
The Unreal Engine is one most advanced and open real-time 3D creation tools for metaverse development, equipped with full controls, gorgeous graphics, and integrated tools for designers, especially gaming developers. Virtual reality (VR) projects are trending because of the metaverse craze. Therefore, let us learn how to build a virtual world using Unreal Engine through a step-by-step tutorial.
- What is the Unreal Engine?
- Why should you choose Unreal Engine for development?
- What tools do Unreal Engine offers?
- What are the top gaming projects built on Unreal Engine?
- How to build a virtual world with Unreal Engine?
- Sneak peek of Unreal Engine 5
What is the Unreal Engine?
The Unreal Engine is a powerful 3D creation tool that supports the development of immersive VR and AR projects, including the creation of a full metaverse. Launched in May 1998, the tool allows developers to create next-level 2D, 3D, and VR games to offer real-time experiences to players.
Currently, Unreal Engine 4.27 is accessible to developers, whereas Unreal Engine 5 launched only recently. Unreal Engine 4.27 has viable features and enhancements that creators require to build their 3D projects. For example, the in-camera VFX feature is a next-level feature that offers quality, efficiency, and ease of use. The rest of the features highlight visual aspects such as stunning templates, offering access to Bink and Oodle, allowing pixel streaming, and so on.
Watch this video to glimpse Unreal Engine’s limitless possibilities for all creators, helping them achieve an incredible level of detail and interactive visualizations in their projects.
Why should you choose Unreal Engine for development?
As a 100% open-source platform, the Unreal Engine allows developers worldwide to use the tool and benefit from its intrinsic features and advanced functionalities to create projects that stand out.
Considering the needs and proficiencies of all levels of developers, including beginners, the Unreal Engine offers instructional guides, tutorials, and technical documents to guide creators, allowing them to create any project with ease.
Assets and samples
The platform offers various game assets, samples, and plugins to help game developers upgrade their projects according to industry trends.
Photorealistic graphics
The Unreal Engine offers built-in toolsets that allow anyone to create lifelike scenes, photorealistic digital humans, and high-quality content. The engine can animate real-world environments in minutes.
Professional support
With the Unreal Engine, developers can obtain community-based support from a professional team of senior experts and 3D and VR experts. They can solve all types of problems they face while creating a project.
Free-to use
From production-ready features to templates, licensing, and source code access, everything is free on the Unreal Engine. A developer with basic skills can create custom projects at zero cost.
Timely upgrades
The Unreal Engine team is highly focused on improving the platform’s feasibility. The team continues to test the existing version and bring out new and improved versions.
What tools do Unreal Engine offers?
The Unreal Engine offers a full range of tools and editors that developers can use to create 3D projects and applications. The following are the top tools the platform currently offers:
- Level editor
- Static mesh editor
- Material editor
- Blueprint editor
- Physics Asset Editor
- Behavior tree editor
- Niagara editor
- Unreal motion graphics editor
- Font editor
- Sequence editor
- Persona editor
- Sound cue editor
- Paper2D Sprite and Flipbook Editor
- Media Editor
- nDisplay 3D Config Editor
- DMX Library Editor
What are the top gaming projects built on Unreal Engine?
- Fortnite
- HoleyShip!
- Victorian City Street
- Arid
- Zensus
- Last Resort
- Spirit of Africa
What platforms do Unreal Engine support?
Games created with Unreal Engine can support the following four platforms:
- macOS, Linux, Windows, and SteamOS systems
- Android and iOS smartphones
- HTML to support browser users
- Xbox One gaming consoles and PlayStation 4
- AR and VR platforms
How to build a virtual world with Unreal Engine?
The Unreal Engine is compatible with all types and sizes of VR projects. It offers a complete suite of tools, resources, and media frameworks to support seamless 3D project creation.
Whether a designer wants to create a small real-time environment to display their latest product or to build a large open-world gaming project designed to enable high immersion, Unreal offers a complete range of tools to create stunning interactive virtual worlds.
Let us learn how to build a virtual world with the Unreal Engine and bring the project to life with elements such as lights, props, and foliage.
To understand the content and instructions of this tutorial, you should first familiarize yourself with the following two prerequisite topics:
- Installing the Unreal Engine
- Creating a new project
Comprehensive development services to help you lead the future-ready Metaverse projects.
Launch your metaverse project with LeewayHertz
Installing Unreal Engine
The following are the steps to download and install the Unreal Engine:
- Download and then install Epic Games Launcher
- Sign up or log in to your Epic Games account
- Log in to Epic Games Launcher
- Finally, install the Unreal Engine.
Step1: Download and then install the Epic Game Launcher
Your Epic Games Launcher has an Unreal Engine tab where you can collectively manage all your Unreal Engine installations. Moreover, you have the freedom to manage multiple versions of Unreal Engine in this tab if they are installed on the same computer. Here are the steps to download and install the Epic Games Launcher:
- Open the Unreal Engine’s Download Page.
- Now, select a suitable license type based on your project-specific requirements and your project’s functions. The following two types of licenses are available:
- Publishing– Suitable for gaming-based Unreal Engine projects
- Creators– Suitable for projects other than gaming.
- Once you choose a license type, click on the Download Now button. This action will open a launcher installer on your computer. Based on the settings of the operating system you use, you may need to specify a save location. Alternatively, you may need to approve a security prompt to begin downloading the Epic Games Launcher.
- Once the download is completed, run the installer and let it finish.
Step2: Create your Epic Game account
Once the Epic Games Launcher is installed on your computer, you will need to log in to your Epic Games account. If you created an Epic Games account earlier, use your login credentials to sign in. Use your email or other supported social media accounts or your gaming account to sign up if needed.
Note: You can still access Epic Games Launcher without creating an account. However, it won’t allow you to download or access the Unreal Engine.
Once you have successfully created an account on Epic Games Launcher, you can proceed to install Unreal Engine. Follow the steps below:
1. On the left side of the Unreal Engine tab, you will find multiple portals, including “Unreal Engine.” Click on this tab and then click Install to get started with the Unreal Engine.
2. You can also choose the previous install path using the Browse button. This step is completely optional.
3. Now, proceed with the Options button to select and install the engine components you want to use. You can choose components from any of the following:
- Platform support
- Starter content
- Debug symbols
- Engine source code
Furthermore, you can remove any engine component from the installed Unreal Engine version by selecting Options available in the drop-down menu next to the Launch button.
Your computer must have enough disk space for installing the Unreal Engine. The disk space requirement varies on the engine components you choose. By clicking on the Options button, you can check the total space required for the installer download and the engine.
Once you have selected the required components, click on Apply to proceed further.
4. Click on the Install the button to start the installation and wait for it to complete. Downloading the Unreal Engine generally requires 10 to 40 minutes, but the duration can be longer according to your system specifications and the stability of your internet connection.
Launch Unreal Engine
Wait for the installation to complete. After that, click the Launch button to access the Unreal Engine.
And you’re done! You can now use Unreal Engine to create a virtual world for your VR project.
Creating a new project
Let’s understand how to create a VR project in Unreal Engine. Follow the given steps:
Step1: Select category and template
1. Go to “New Project Categories” and choose the development category that aligns well with your industry. For example, see the given image, where Games is selected. However, you have plenty of options, including Film, Live Events, Television, Engineering and Construction, Product Design, and Automotive.
2. Select a relevant template for your VR project and click Next. This action will open the project settings page containing the following:
Step2: Select project settings
Once you have access to the “Project Settings” page, you can set the quality and performance level and choose the target platform. For example, you can include Starter Content or other settings.
2. From the multiple dropdowns, select the Blueprint dropdown. This blueprint provides you with two options: create your VR project in the Unreal Editor or use the programming method to create a project with C++ through the visual studio. If you choose the Unreal Editor, you can create amazing interactions and behaviors for a more realistic gaming experience.
3. Now, open the Maximum Quality dropdown, and it will display two options: Maximum Quality and Scalable 3D or 2D. If your project is designed to support game consoles or computers, choose Maximum Quality. Choose Scalable 3D or 2D if your project is designed to assist mobile-based game players.
4. As the next step, open the Desktop/Console dropdown. Choose Mobile/Tablet if your project supports portable devices like cell phones/tablets. Set the project to Desktop/Console for desktop view.
5. Now, move on to the With Starter Content dropdown and open it. If your project already has some native assets, you do not need to choose With Starter Content. Instead, select No Starter Content. Otherwise, you can start to add basic assets by choosing With Starter Content.
6. Next, open Raytracing Disabled. Choose real-time Raytracing Enabled to enable real-time display access in your project. Otherwise, leave this dropdown set to Raytracing Disabled.
7. In the last step, decide the space where you want to store the project. Give a suitable name to your project and click Create Project to finish.
Build a virtual world with Unreal Engine
Through this quick start guide on the Unreal Engine, we intend to walk designers through the procedure of creating any project in Unreal Engine 4. If everything is done right, we will create a 3D room similar to this picture:
This tutorial will further help developers understand the following:
- Navigation of view reports
- Creating a new level
- Placing and editing characters in levels
- Building and running levels
Now, let’s start building the virtual world:
1. Required Setup
Step1: Once you complete the Unreal Engine installation, a Project Browser will appear on the screen. You will find multiple development categories inside it under “New Project Categories.” Based on your project type, choose a suitable development category. We will select Games as a category for this guide and click Next
Step2: Now, move to the second page of the Project Browser and select the Blank template. Then, click Next.
Step3: Visit the final page of the Browser, which will display various dropdown options. Select the Blueprint and complete the With Starter Content settings from this page. Additionally, choose the Folder Location, provide a suitable name for your project, and click the Next button.
Step2: Navigating the Viewport
If all the project settings are correct, you will first notice Viewport in the Unreal Editor. The viewport is the space where you can perform all level construction using the assets and sample levels provided by default in the template project you selected earlier in this guide.
Step3: Creating a New level
Next, you need to create a new level to build and support the VR project’s gaming environment. Although there are many ways to create a new level, using the file menu options makes the development procedure easier because it lists various options for level selection.
1. Open the Unreal Editor, visit the File Menu options and open the New Level option.
2. When you click the New Level, a new dialog window will open window as shown below::
The default level contains some of the most often used assets for level construction. In contrast, the empty Level contains no assets. For this guide, we will start from the beginning with a completely blank slate.
1. Select the empty level by clicking on it. Now, place actors in the empty level.
Actors in VR projects are elements such as geometry or lights. We will learn how to place these actors in the empty level in this step. We will cover the two most common means of placing actors in the level: Select Mode and Content Browser.
Once we complete all these steps, you will understand how to place actors in your levels and the methods of using them for your project’s environment.
Open the Place Actors panel on the left, open the Geometry category, and finally select the Box.
2. Now drag the Box using left-click and place it into the Level Viewport.
3. Open the Details panel located on the lower-right side of the editor’s window and set the Location and Rotation to 0.
4. Set the scale at 4x4x0.1
This dimension will support the creation of a 3D playground on which the gaming characters can walk around and play.
5. Select the Lights tab from the Place Actors section and drag and drop a directional light on the floor.
6. Open the transition tool and drag the Z-Axis to the gizmo (widget), away from the floor’s surface.
7. Select and drag and drop Atmospheric Fog from the Visual Effect tab located inside the Place Actors panel. It will add a sky to the existing level and illuminate the level.
8. Open the Place Actors portal and select and drag and drop Player Start to the level.
9. Click on the Volumes under the Place Actors panel. Now, select and drag-drop the Lightmass Importance Volume to the level. From here, you can control the lighting effects and scale the atmosphere, such as the Shadowing effect.
10. Follow this step- Content > StarterContent > Props and drag drop SM_TableRound to the level.
11. Again, follow this step- Content > StarterContent > Props and drag-drop SM_Chair to the level.
12. Press E to see the Rotation tool and access it.
You can also try other shortcuts to see the movement of the objects, such as the above chair. Add some lights, props, and objects to make your project more realistic and improve its usability.
Editing the Placed Actors
Once the various actors are placed into their levels, the next step is to edit their properties to provide them with enhanced customization, allowing you to select different settings and modify the actors’ properties as required. Follow the below steps:
-
Left-click on the Viewport and then select the Directional Light Actor.
-
Explore the Details panel located in the Light category and enable Atmosphere Sun Light from there.
Completing these two steps enables real-time change in the atmosphere, which corresponds to how you rotate the Light Actor. For instance, the sky color will change from sunrise to the daytime and the sunset. You can also change the Material from the Static Mesh Actors and make your project feature-rich and interesting.
Running the build process.
The “Preview” labels in the below image signify that the graphics, light, and overall scene you are viewing may differ from what you see in the final game. However, you can adjust the lighting quality and other functions according to your project’s requirements:
Following are the steps to build the process:
1. Visit the Main Toolbar and click on the drop-down arrow next to the Build option.
2. Choose the Production setting from the Lighting Quality section. You can set the quality level to High, Medium, or Low according to the project type and specifications.
3. Allow the build to finish. Once the process is done, you will get a clear view of the final look of your project.
4. Click the Play button in the Main Toolbar to see your progress in the editor.
Final step
With the build and the editor, you can quickly test the various aspects of your projects and perform common actions. For example, you can change the lighting effect to moonlight or the night scene or add an extra room.
We have tried to help designers understand the basics of using Unreal Engine editor and create VR projects through this quick start guide. Based on their project-specific needs, designers can structure and enable various contents. They can build a project dedicated completely to VR, implement a water rendering system, provide ground cover effects and so on.
Sneak peek of Unreal Engine 5
Unreal Engine 5 will empower creators and the developer community all across the globe, allowing them to build more immersive and realistic gaming projects that deliver next-generation experiences to players. Let us look at some of the most awaited features of Unreal Engine 5:
-
It will support high movie-quality photorealism.
-
Designers can create projects with innovative features such as Nanite and Lumen, which focuses on improving the visual fidelity.
-
With UE5, designers will have the tools and editors to create bigger worlds to support large gaming projects.
-
Unreal Engine 5 is undergoing constant testing and optimization to deliver a complete range of features and functionalities in one tool. Anyone can share their thoughts regarding the upgrade and contribute ideas by joining Unreal Engine’s community forum.
Conclusion
Unreal Engine brings infinite possibilities for enterprises to push their businesses forward through real-time 3D projects spanning games, media and entertainment, live events, and simulation. The gaming industry is deep into development using Unreal Engine because the platform supports feature-complete projects that can be integrated into the metaverse, complementing their existing business models. To get the full benefits of this 3D development tool, enterprises must hire a team of dedicated Unreal developers who provide unique and uncompromised services and create a project as envisioned.
If you want to create a project on Unreal Engine, we can help you to launch the most interactive and photorealism games. Connect with our experts to discuss your project requirements.
Start a conversation by filling the form
All information will be kept confidential.
Insights
Metaverse Training: Future of Learning & Development
The disruptive innovation of metaverse mixed-reality learning environments can dramatically improve training, development and real learning.
Top 10 Metaverse Development Companies
Metaverse is the buzzword of this decade. Discover the best development companies that are assisting businesses in developing metaverse projects in 2024.
How much does it cost to build Metaverse?
Metaverse virtual world cost estimation varies based on metaverse features and user requirements changes.